یکی از قابلیت های بسیار جذاب نرم افزار آرک جی ای اس پرو قابلیت آپدیت کردن آن می باشد. در آموزش راهنمای گام به گام آپدیت arcGIS pro به صورت جامع و گام به گام در مورد آپدیت آن برای نسخه های کرک شده مطالبی ارائه شده است. توجه داشته باشید که اگر شما نسخه لایسنس دار داشته باشید آپدیت کردن بسیار ساده خواهد بود. در زیر به صورت گام به گام موارد ارائه شده است:
راهنمای گام به گام آپدیت arcGIS pro
ابتدا باید نسخه اصلی را نصب کنید. مثلا نسخه اصلی 2.8 را نصب کرده و قصب آپدیت به 2.8.6 را دارید.
فایل آپدیت شده را از حالت زیپ خارج کنید. پیشنهاد ما نرم افزار Win RAR می باشد.
نرم افزار آرک جی ای اس پرو را به صورت کامل ببندید.
همانند حالت نصب معمولی فایل داخل پوشه را نصب کنید. روی گزینه Install بزنید.
اگر بعد از آپدیت مشکل برای کرک به وجود آمد باید از اول نرم افزار را کرک کنید.
سیستم های مورد نیاز برای نصب آرک جی ای اس پرو
Software
Windows 10 Home, Pro, and Enterprise (64 bit)
Windows 8.1 Pro and Enterprise (64 bit)
Windows Server 2019 Standard and Datacenter (64 bit)
Windows Server 2016 Standard and Datacenter (64 bit)
Windows Server 2012 R2 Standard and Datacenter (64 bit)
Windows Server 2012 Standard and Datacenter (64 bit)
Hardware requirements
CPU
Minimum: 2 cores, simultaneous multithreading
Simultaneous multithreading, or hyperthreading, of CPUs typically features two threads per core. A multithreaded 2-core CPU will have four threads available for processing, while a multithreaded 6-core CPU will have 12 threads available for processing.
Recommended: 4 cores
Optimal: 10 cores
Storage
Minimum: 32 GB of free space
Recommended: 32 GB or more of free space on a solid-state drive (SSD)
Memory/RAM
Minimum: 8 GB
Recommended: 16 GB
Optimal: 32 GB or more
Dedicated (not shared) graphics memory
Recommended: 4 GB or more
If you’re using a notebook computer with an integrated GPU, consider increasing the system RAM to compensate for the usage of shared memory.
Visualization cache
The temporary visualization cache for ArcGIS Pro can consume up to 32 GB of space, if available, in the user-selected location. By default, the visualization cache is written to the user profile’s \Local subfolder, so it does not roam with the user profile if roaming profiles are enabled by your system administrator.
DirectX
Minimum: DirectX 11, feature level 11.0, Shader Model 5.0
OpenGL
Minimum: OpenGL 4.3 with the ARB_clip_control and EXT_texture_compression_s3tc extensions
Recommended: OpenGL 4.5 with the ARB_shader_draw_parameters, EXT_swap_control, EXT_texture_compression_s3tc, and EXT_texture_filter_anisotropic extensions
Screen resolution
1024×768 or higher

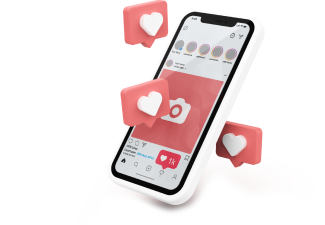



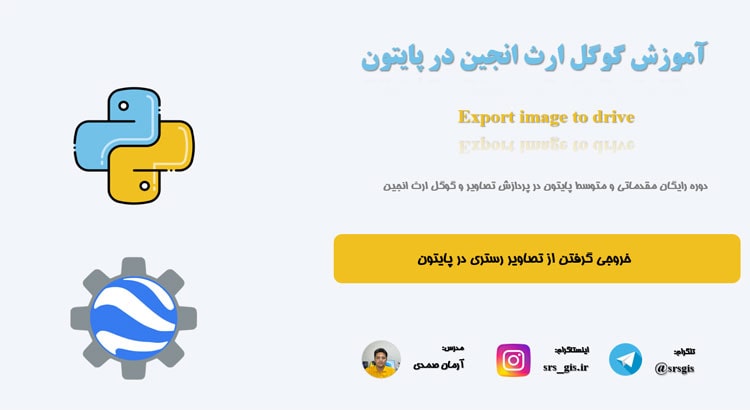
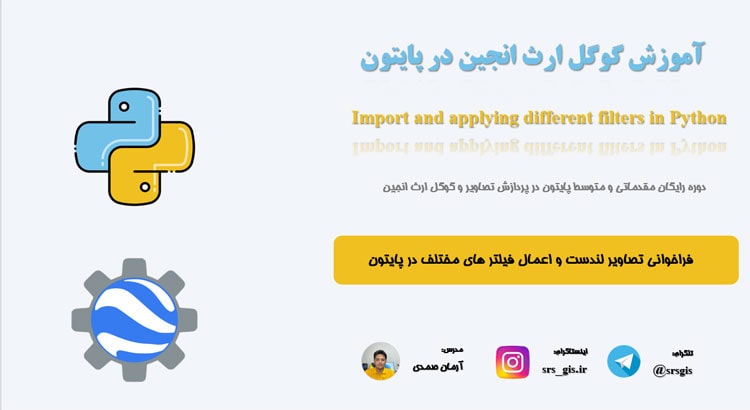
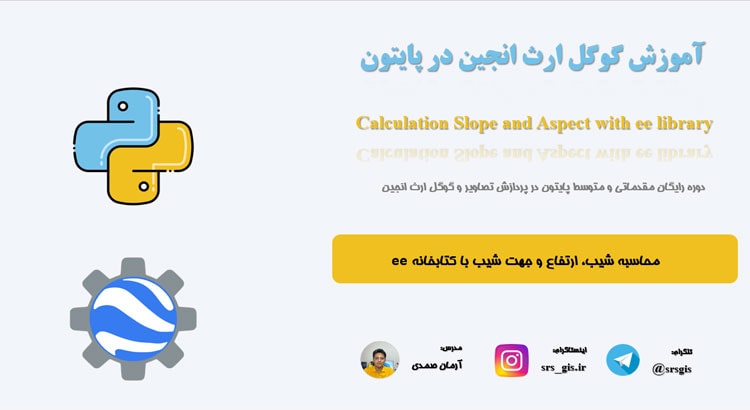
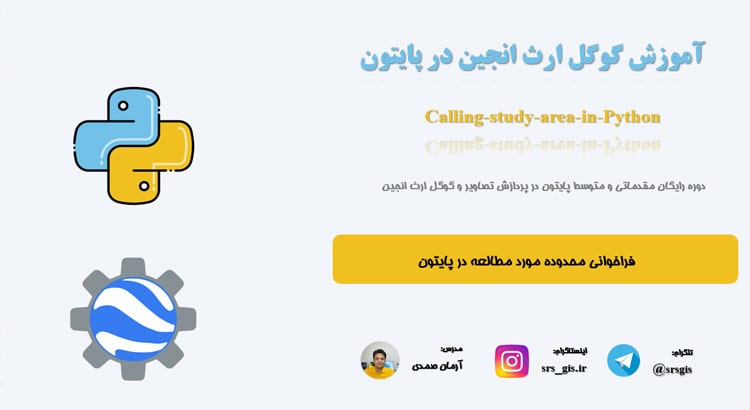
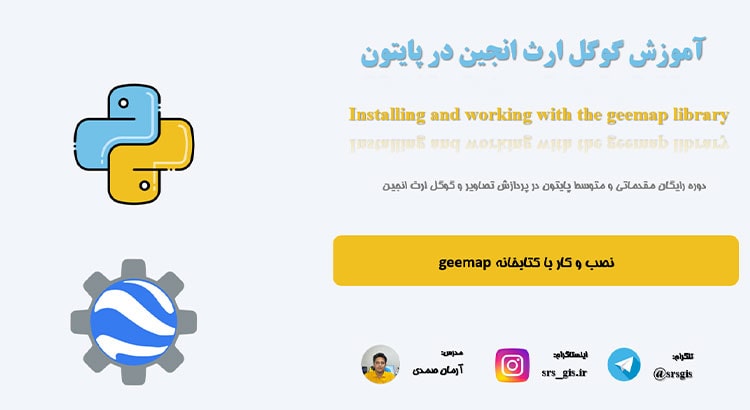
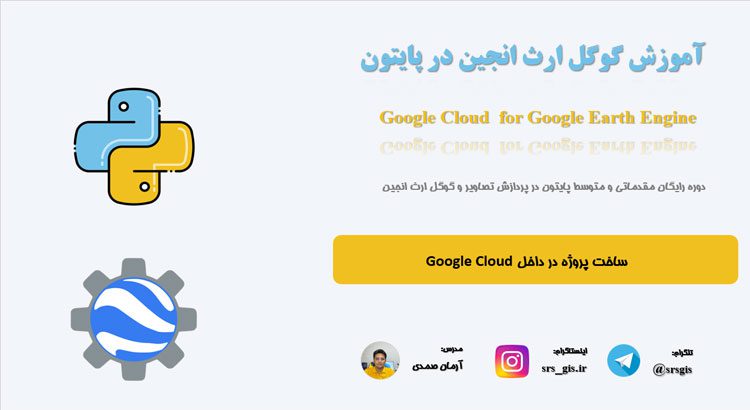
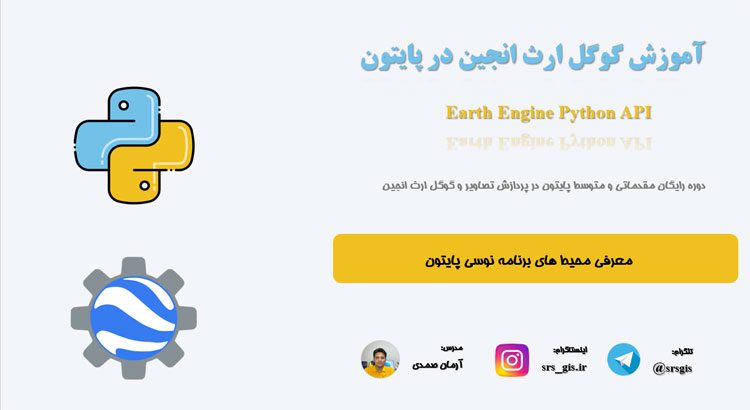
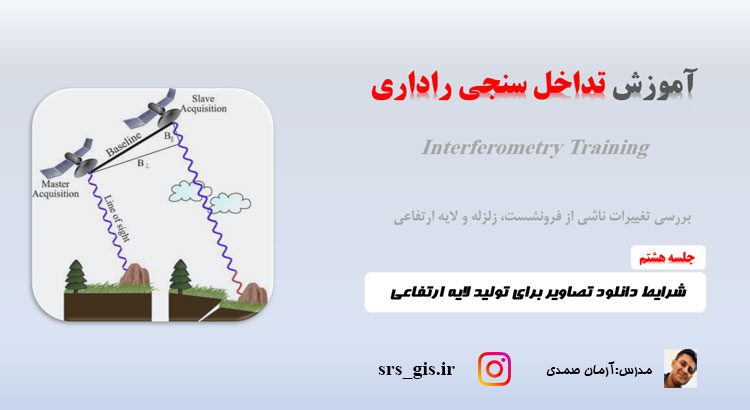
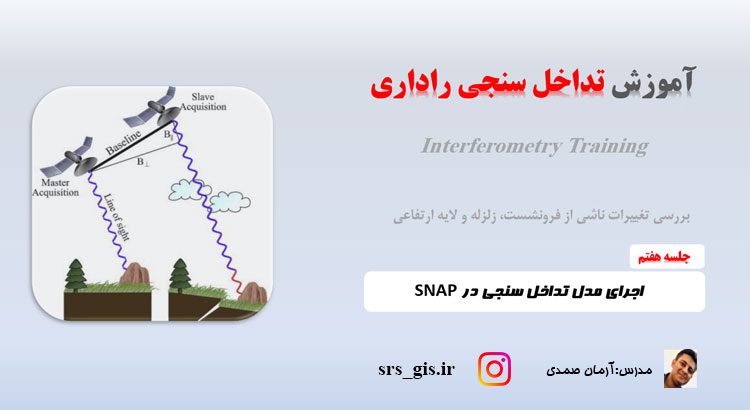

2 دیدگاه. ارسال دیدگاه جدید
من 3.02 رو از سافت 98 دانلود و نصب کردم طبق روش نصبی که تو سایت گفته شد. فعلا که داره کار میکنه امیدوارم مشکلی پیش نیاد.
یک نکته ای که در وبسایت گفته شد این بود که برید در قسمت فایروال ویندوز یا آنتی ویروس تون و برنامه رو اد کنید که آنتی ویروس یا فایروال بهش گیر نده.
با کمک چت جی پی تی رفتم این کار و انجام دادم و برای شما هم راهنماش رو میفرستم
برای اضافه کردن یک برنامه به فایروال ویندوز، میتوانید مراحل زیر را دنبال کنید:
باز کردن تنظیمات فایروال:
برای باز کردن تنظیمات فایروال ویندوز، ابتدا “Control Panel” را باز کنید.
سپس به “System and Security” بروید.
در بخش “Windows Defender Firewall” گزینه “Allow an app through Windows Defender Firewall” را انتخاب کنید.
اضافه کردن برنامه:
برای افزودن برنامه به فایروال، بر روی “Change settings” کلیک کنید (ممکن است نیاز به دسترسی مدیریتی باشد).
در پنجرهای که باز میشود، بر روی “Allow another app…” کلیک کنید.
در پنجره “Add an App”، برنامه مورد نظر را انتخاب کنید و سپس بر روی “Add” یا “OK” کلیک کنید.
تغییر تنظیمات برنامه:
میتوانید تنظیمات دقیقتری را برای این برنامه اعمال کنید. به عنوان مثال، میتوانید مشخص کنید که این برنامه بتواند از شبکههای خصوصی و یا شبکههای عمومی استفاده کند.
ذخیره تغییرات:
پس از اضافه کردن برنامه به لیست، اطمینان حاصل کنید که تنظیمات ذخیره شدهاند.
با سلام
ممنون از توضیحات شما