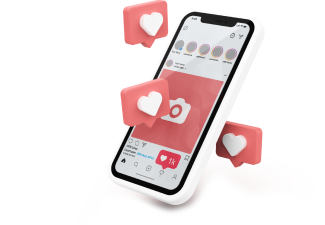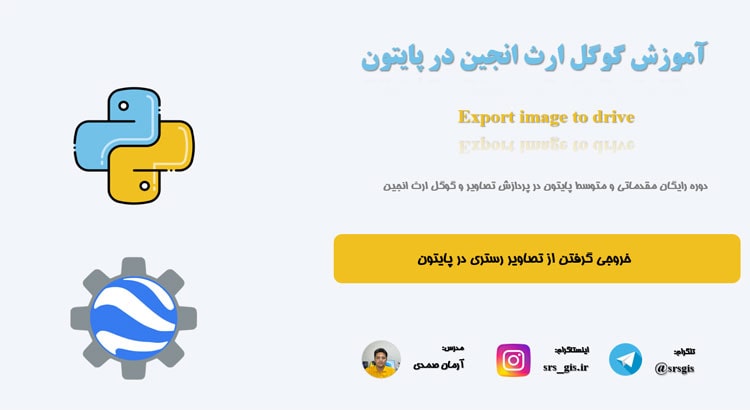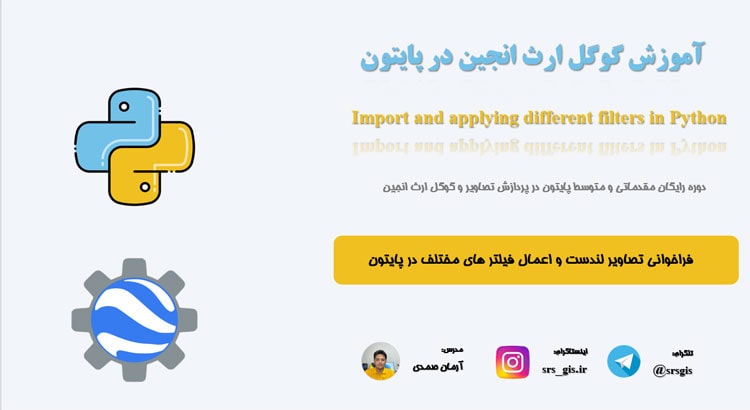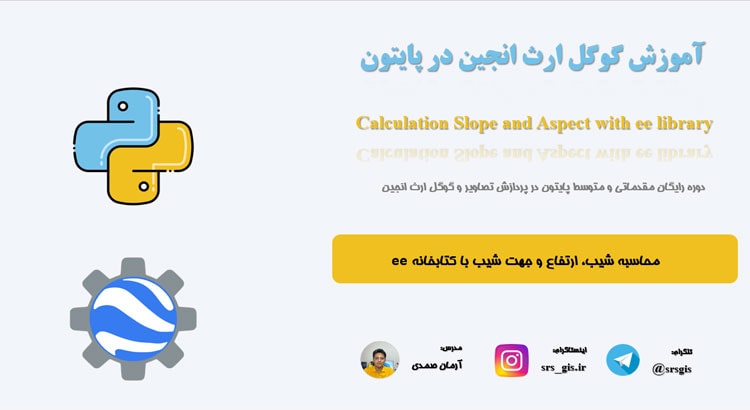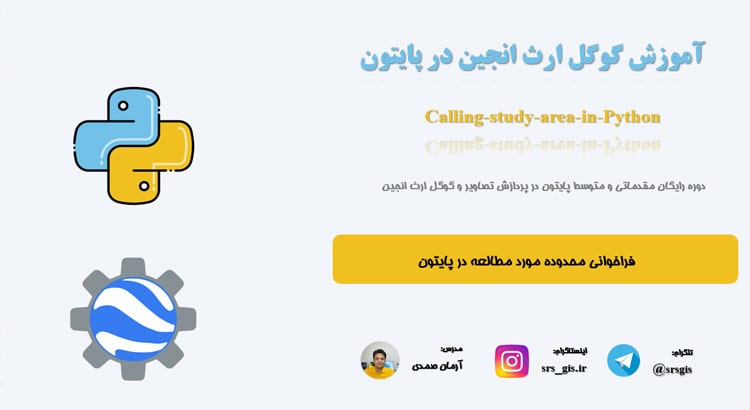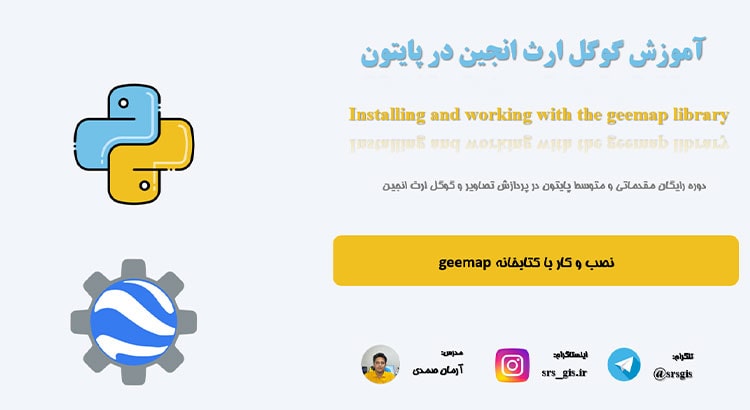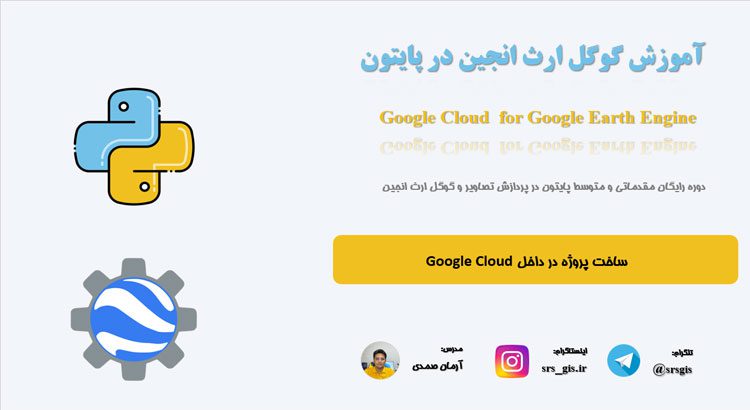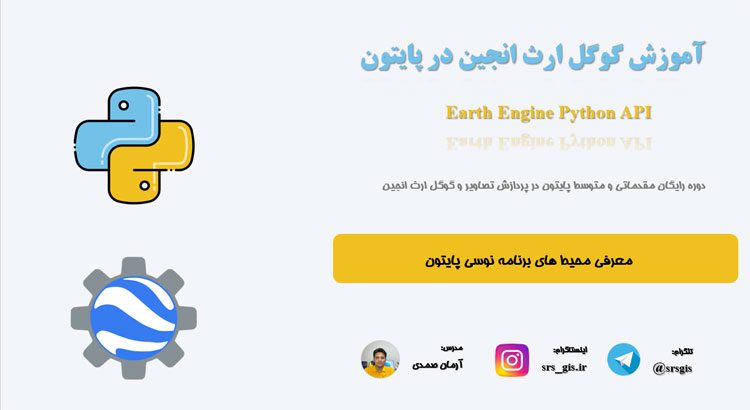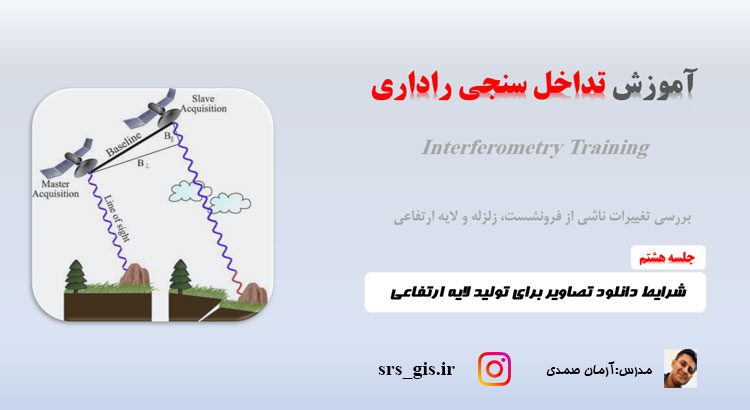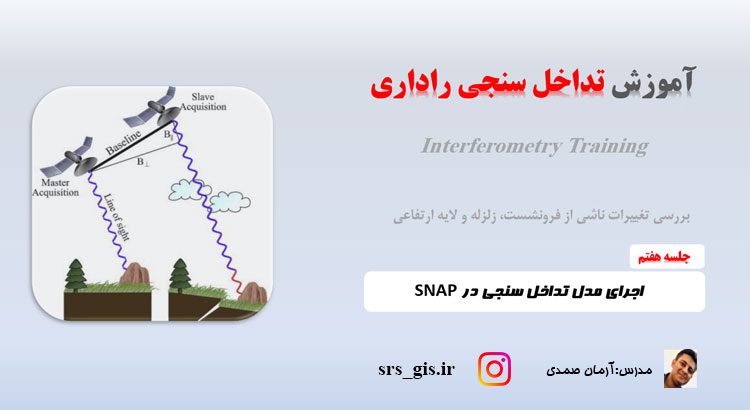TIN درجی (Delaunay Triangulated Irregular Network) یک مدل سهبعدی است که به وسیلهٔ مثلثبندی دلاونهای (Delaunay Triangulation) از یک مجموعه نقاط ناقص ایجاد میشود. این مدل به تجمیع نقاط سهبعدی به صورت مثلثها برای ایجاد سطحهای تراپوئیدی سهبعدی کمک میکند. از TINها برای تجسم و تحلیل مکانی در سیستمهای اطلاعات جغرافیایی (GIS) و نقشهبرداری استفاده میشود. در آموزش تهیه نقشه TIN در ArcGIS pro به صورت کامل مراحل ساخت آن را خواهید آموخت.
تهیه نقشه TIN در ArcGIS pro
روش “Raster to TIN” در ArcGIS Pro به شما اجازه میدهد تا از یک تصویر راستری (Raster) سهبعدی، یک شبکه نقطهای تراپوئیدی (TIN) را ایجاد کنید. این فرآیند به وسیله تبدیل دادههای ارتفاعی از تصویر راستری به یک مدل سهبعدی انجام میشود. در اینجا مراحل انجام این کار توضیح داده میشود:
ابتدا ArcGIS Pro را باز کنید و پروژهای که تصویر راستری و محل ذخیرهسازی TIN در آن قرار دارد، باز یا ایجاد کنید.
از پنجره “Catalog” (موجود در پنجره پروژه) به مکانی بروید که تصویر راستری مورد نظر خود را دارید. تصویر راستری معمولاً در قالب فرمتهایی مانند TIFF، GRID و یا JPEG میآید.
با راستکلیک بر روی تصویر راستری، “Data Management Tools” را انتخاب کنید و سپس “Proximity” را انتخاب کنید.
در منوی “Proximity”، “Raster to TIN” را انتخاب کنید. این ابزار باعث تبدیل تصویر راستری به یک TIN میشود.
در پنجره “Raster to TIN”, تصویر راستری مورد نظر خود را انتخاب کنید. همچنین میتوانید نقاط کنترلی (Control Points) را از تصویر راستری انتخاب کنید تا به عنوان نقاط مرجع در TIN استفاده شوند.
تنظیمات دیگری مانند “Output TIN”, “Cell Size” و “Z Factor” را مشخص کنید. همچنین میتوانید تصمیم بگیرید که آیا تصویر راستری باید تبدیل به TIN شود یا فقط نقاط کنترلی از تصویر در TIN اضافه شوند.
پس از تنظیمات مورد نظر، بر روی دکمه “Run” کلیک کنید تا فرآیند تبدیل تصویر راستری به TIN آغاز شود.
البته یک روش دیگر برای ساخت این لایه ارتفاعی بر اساس خطوط کانتور و نقاط وجود دارد:
شما میتوانید در ArcGIS Pro با استفاده از ابزار “Create TIN” یک شبکه نقطهای تراپوئیدی (TIN) ایجاد کنید. این ابزار به شما اجازه میدهد تا از نقاط سهبعدی، خطوط کنتور و یا دادههای مختلف دیگر یک سطح سهبعدی ایجاد کنید که به راحتی برای تجسم و تحلیل مکانی قابل استفاده است.
در زیر توضیحی از مراحل ساخت TIN در ArcGIS Pro آمده است:
باز کردن ArcGIS Pro و ایجاد یک پروژه جدید یا باز کردن پروژه موجود.
در پنجره “Catalog” (موجود در قسمت پایین سمت چپ)، به محلی بروید که میخواهید TIN را ایجاد کنید (مثلاً یک فولدر در بخش “Folders”).
روی دکمه “New” کلیک کنید و از منوی بازشونده، “Feature Class” را انتخاب کنید.
در پنجره جدید “Create Feature Class”، نام دلخواهی به Feature Class خود دهید و انتخاب کنید که این Feature Class برای “3D” باشد. سپس روی “Next” کلیک کنید.
در مرحله بعد، نوع هندسی Feature Class را به “Point” تنظیم کنید. میتوانید نقاط سهبعدی را از یک فایل موجود یا ایجاد نقاط جدید از طریق ابزار “Create Features” در ArcGIS Pro اضافه کنید.
با انتخاب نقاط سهبعدی، روی دکمه “Next” کلیک کنید و سپس نقاط مورد نظر خود را انتخاب کنید.
پس از اضافه کردن نقاط، روی دکمه “Next” کلیک کنید و تنظیمات اضافی را مشخص کنید، از جمله نام Field ها و پیشفرضهای مختلف.
در صفحه “Coordinate System”، سیستم مختصات مورد نظر خود را انتخاب کنید و روی دکمه “Next” کلیک کنید.
در مرحله آخر، تنظیمات پایگاه داده را مشخص کنید و روی دکمه “Finish” کلیک کنید تا Feature Class نقاط ساخته شود.
حالا که دادههای نقاط سهبعدی آماده هستند، به تب “Analysis” در منوی اصلی رفته و ابزار “Create TIN” را جستجو کرده و انتخاب کنید.
در پنجره ابزار “Create TIN”، نقاط سهبعدی خود را به عنوان “Input Features” انتخاب کنید. همچنین میتوانید خطوط کنتور یا دادههای دیگری را به عنوان “Soft Breaklines” یا “Hard Breaklines” اضافه کنید.
تنظیمات دیگر مانند نوع TIN و نوع خروجی را مشخص کنید و محل ذخیرهسازی TIN را تعیین کنید.
با کلیک بر روی دکمه “Run”، TIN شما ایجاد میشود و در نتیجه میتوانید آن را در ArcGIS Pro مشاهده کنید.