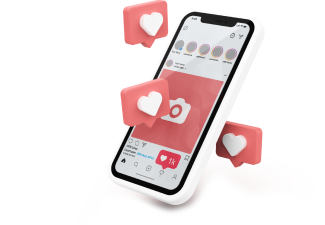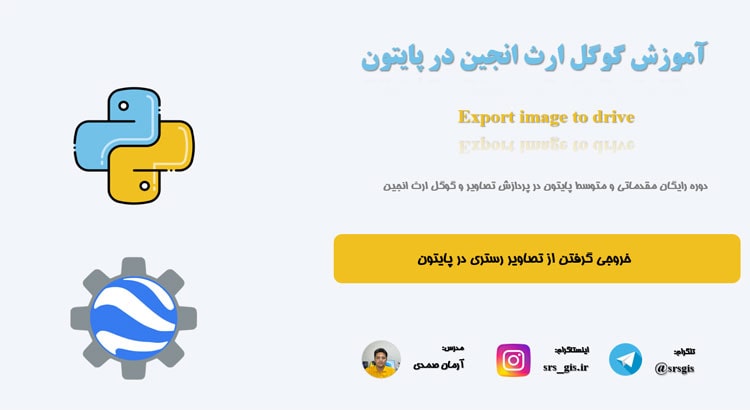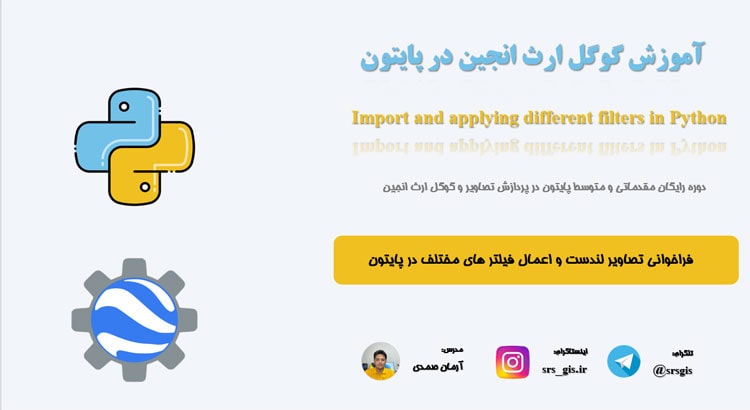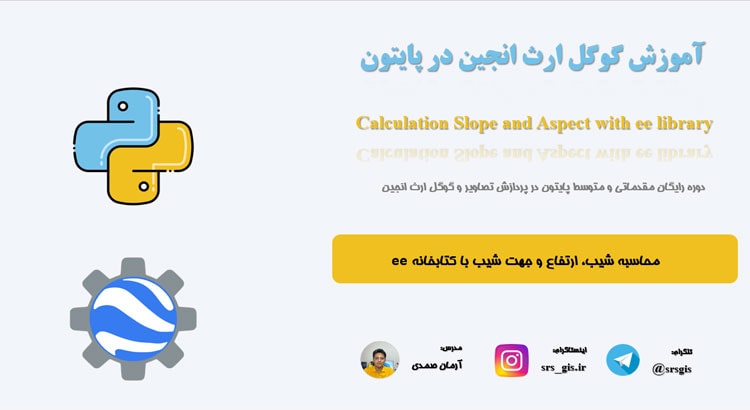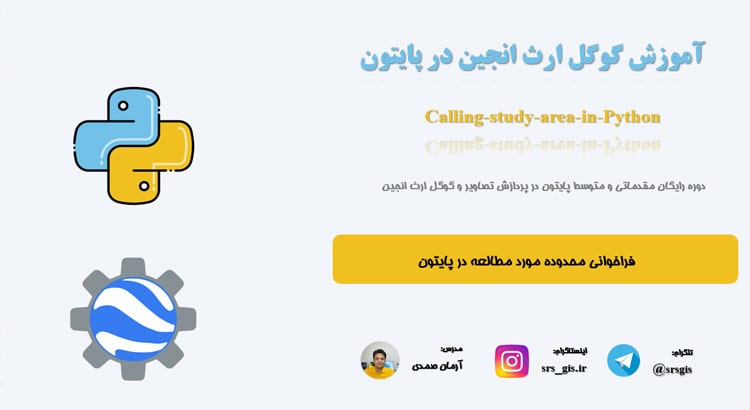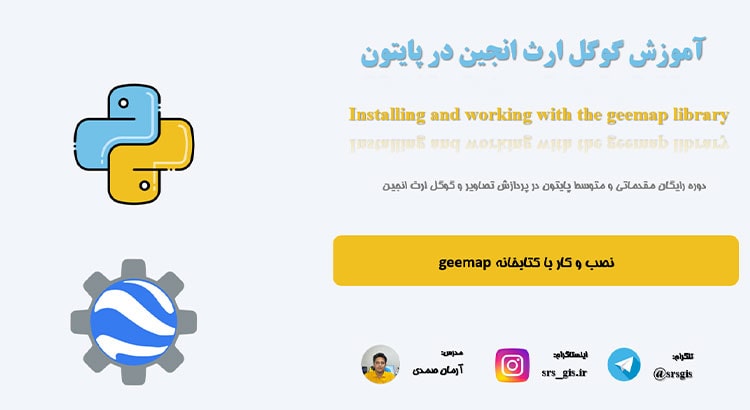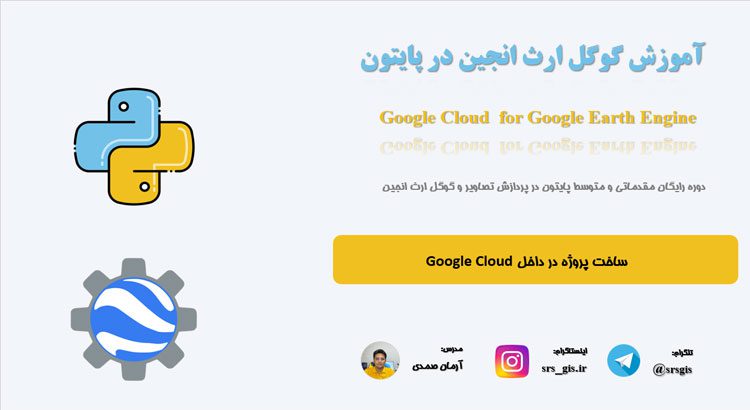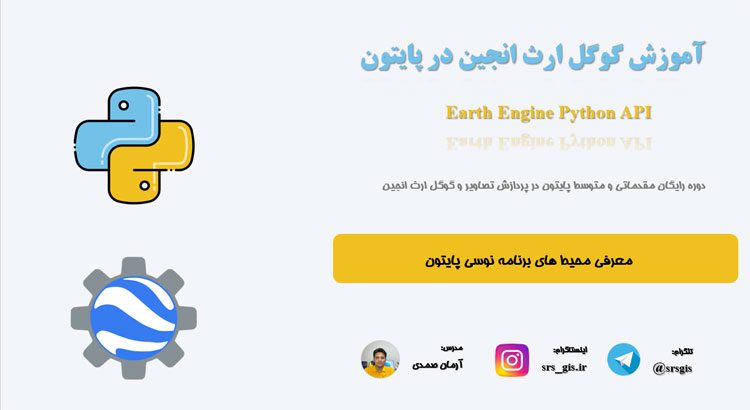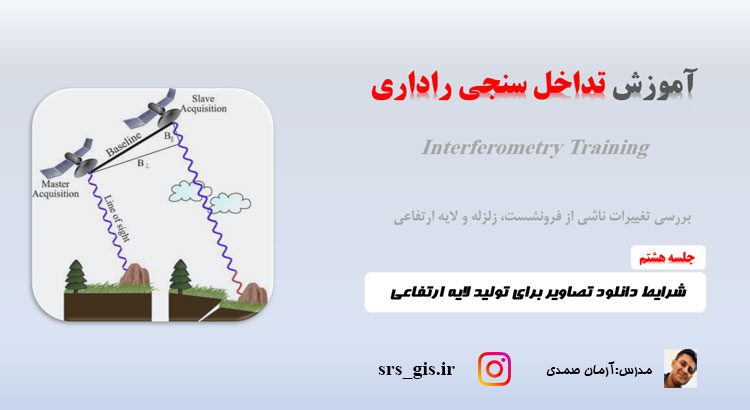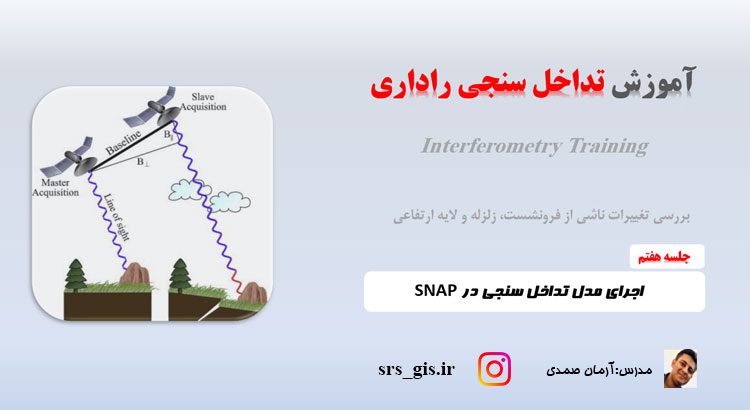یکی از اصلی ترین بخش های کار با داده رستری که باعث افزایش سرعت در کار میشود برش لایه های رستری است. برایبرش لایه رستری در ArcGIS pro دو راه حل وجود دارد. یک راه حل برش بر اساس مرز منطقه است و راه حل دوم برش بر اساس شکل منظم اطراف منطقه مورد مطالعه است. در این آموزش با ما باشید که کلی نکته طلایی در مورد برش لایه Raster آموزش خواهید دید.
برش لایه رستری در ArcGIS pro
در GIS (سامانه اطلاعات جغرافیایی)، عملیات Clip کردن به معنای برش یک لایه یا مجموعه از دادهها بر اساس محدودههای یک منطقه است. به عبارت دیگر، با استفاده از عملیات Clip میتوانید یک لایه را با استفاده از مرزها یا حدود یک منطقه مشخص، برش و ناحیهای از آن را باقی بگذارید و سایر بخشهای لایه را حذف کنید. این عملیات به شما اجازه میدهد تا به بخشهای مورد نیاز دادهها تمرکز کنید و تحلیلها و نقشهها را بر روی این بخشها اجرا کنید.
روش اول بر اساس شکل منظم – Clip
فرآیند Clip کردن یک لایه Raster در ArcGIS Pro به صورت مرحله به مرحله به شرح زیر است:
باز کردن نرمافزار ArcGIS Pro:
ابتدا نرمافزار ArcGIS Pro را اجرا کنید و پروژه مورد نظر خود را باز کنید یا یک پروژه جدید ایجاد کنید.
اضافه کردن لایه Raster:
لایه Raster مورد نظرتان را به پروژه اضافه کنید. این لایه میتواند تصویر ماهوارهای، تصویر زمینشناسی یا هر نوع دادهای Raster دیگری باشد.
انتخاب عملیات Clip:
بر روی تب “Analysis” در رابط کاربری ArcGIS Pro کلیک کنید و سپس “Toolboxes” را انتخاب کنید. در پنجره “Geoprocessing”، بخش “Search” را انتخاب کنید و “Clip” را تایپ کنید. از لیست نتایج، عملیات “Clip (Data Management)” را انتخاب کنید.
تنظیم پارامترها:
در پنجره “Clip (Data Management)”، پارامترها را تنظیم کنید:
Input Features: لایه Rasterی که میخواهید Clip کنید را انتخاب کنید.
Clip Features: لایه Polygon یا خطی که محدوده Clip را تعیین میکند را انتخاب کنید.
Output Workspace: محل ذخیرهسازی فایل حاصل از عملیات Clip را مشخص کنید.
Output Raster Dataset: نام فایل حاصل از Clip شدن را تعیین کنید.
Optional: شما میتوانید تنظیمات مربوط به عملیات پردازشی، مانند Extent، NoData، رزولوشن و… را انجام دهید.
اجرای عملیات:
با کلیک بر روی دکمه “Run”، عملیات Clip کردن لایه Raster انجام میشود و فایل حاصل از Clip شدن در محل تعیین شده ذخیره میشود.
روش دوم بر اساس شکل منطقه – Extract by mask
مراحل استفاده از عملیات “Extract by Mask” در نرمافزار ArcGIS Pro به شرح زیر است:
باز کردن نرمافزار ArcGIS Pro:
ابتدا نرمافزار ArcGIS Pro را اجرا کنید و پروژه مورد نظر خود را باز کنید یا یک پروژه جدید ایجاد کنید.
اضافه کردن لایههای Raster:
لایههای Rasterی که میخواهید با استفاده از Extract by Mask استخراج کنید، را به پروژه اضافه کنید.
اجرای عملیات Extract by Mask:
بر روی تب “Analysis” در رابط کاربری ArcGIS Pro کلیک کنید و سپس “Toolboxes” را انتخاب کنید. در پنجره “Geoprocessing”, بخش “Search” را انتخاب کنید و “Extract by Mask” را تایپ کنید. از نتایج لیست، عملیات “Extract by Mask (Spatial Analyst)” را انتخاب کنید.
تنظیم پارامترها:
در پنجره “Extract by Mask (Spatial Analyst)”, پارامترها را تنظیم کنید:
Input Raster: لایه Rasterی که میخواهید استخراج کنید را انتخاب کنید.
Mask Raster: لایه Rasterی که به عنوان ماسک برای استخراج منطقه مورد نظر استفاده میشود را انتخاب کنید.
Output Raster: نام فایل حاصل از استخراج را تعیین کنید.
Optional: شما میتوانید تنظیمات مربوط به عملیات پردازشی را، مانند انتخاب مقادیر NoData، رزولوشن و… تنظیم کنید.
اجرای عملیات:
با کلیک بر روی دکمه “Run”، عملیات Extract by Mask انجام میشود و فایل حاصل از استخراج به محل تعیین شده ذخیره میشود.