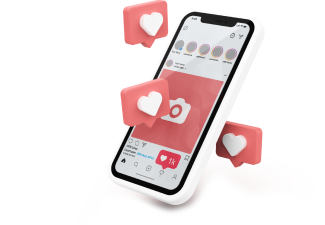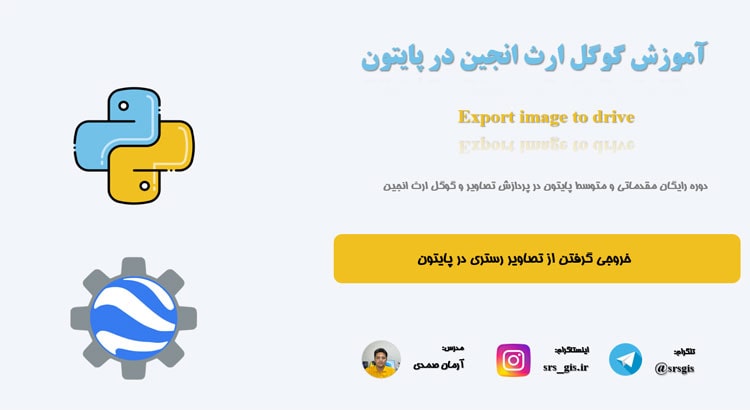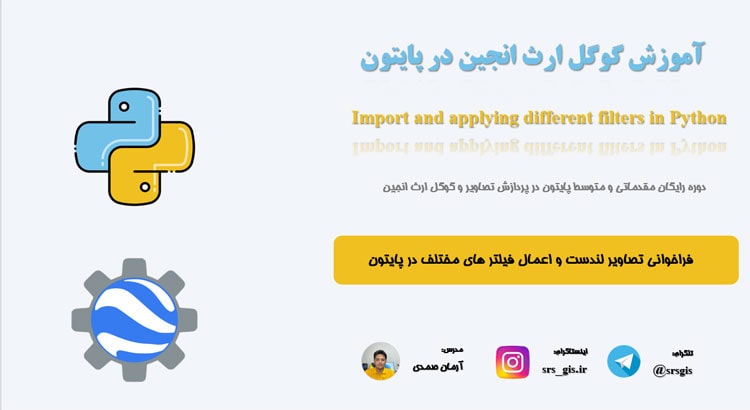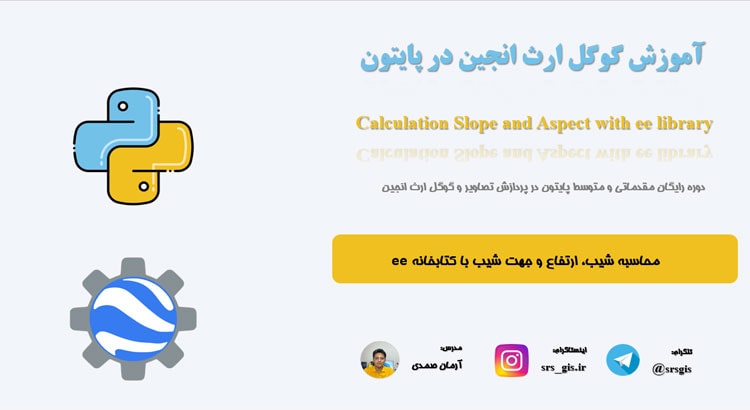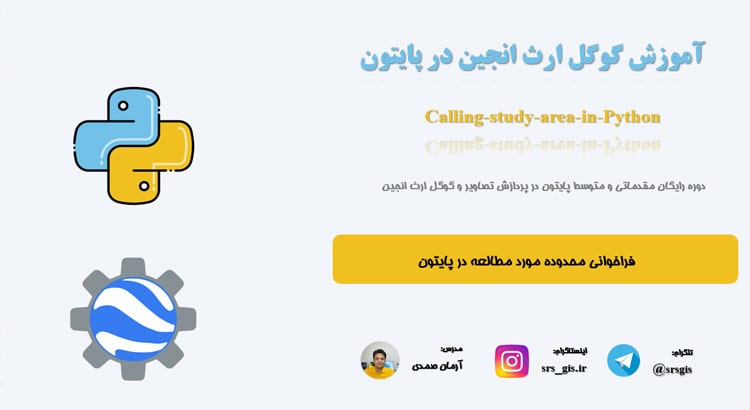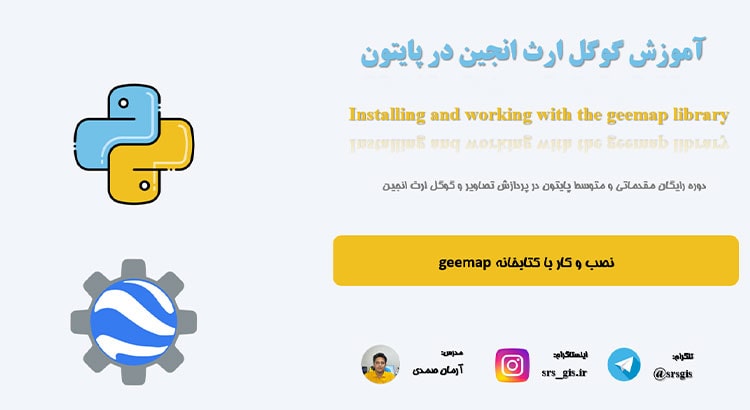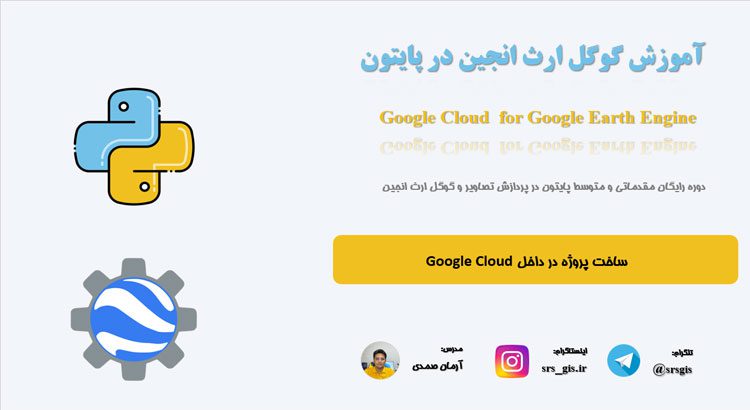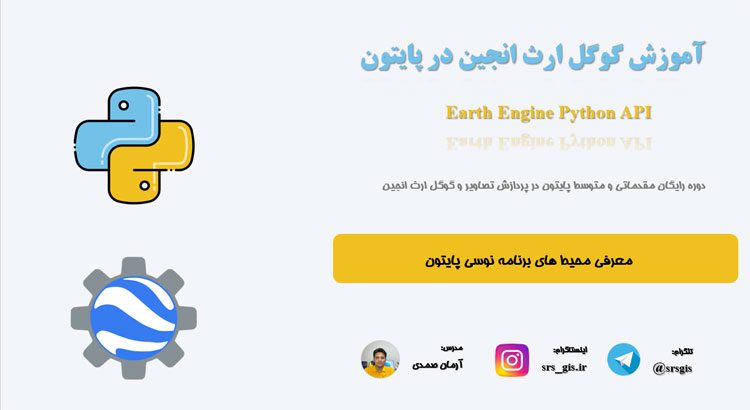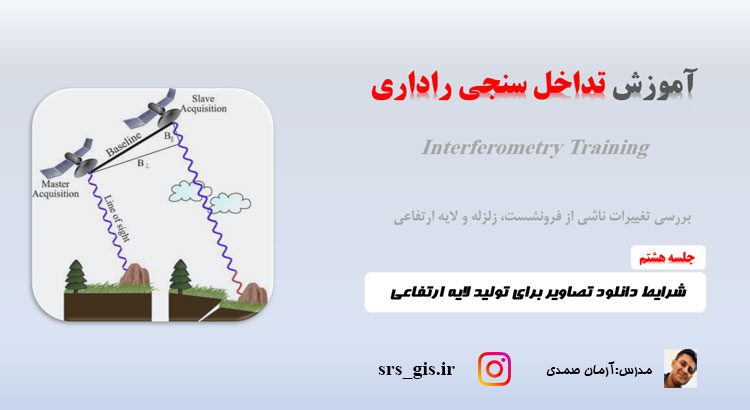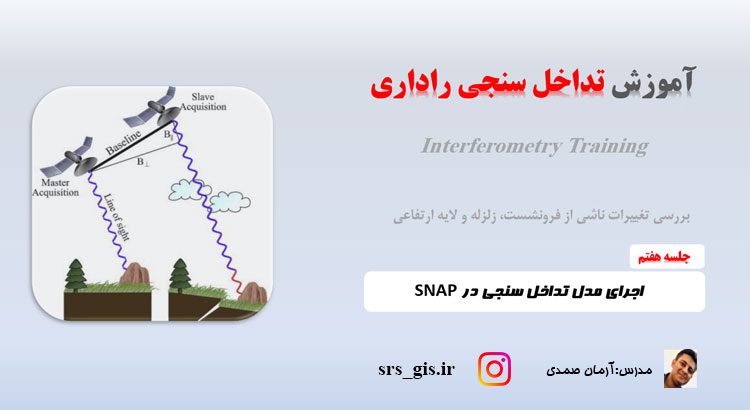در بسیاری از پروژه ها لازم است که مساحت، طول و محیط اندازه گیری شود. برای نمونه فرض کنید که زمینی دارید و میخواهید طول زمین، مساحت آن و طول جاده اطراف زمین را اندازه گیری کنید. در آموزش اندازه گیری مساحت و طول در ArcGIS pro به صورت کامل نحوه اندازه گیری آن اموزش داده شده است. این جلسه آموزشی را با دوستان خود به اشتراک بگذارید.
اندازه گیری مساحت و طول در ArcGIS pro
در نرمافزار ArcGIS Pro، شما میتوانید اندازهگیری طول و مساحت موجودیتها را در جدول توصیفی (Attribute Table) انجام دهید. برای اندازهگیری طول و مساحت در جدول توصیفی، میتوانید از فیلدهای مناسب در جدول استفاده کنید و عملیات محاسباتی را انجام دهید. در ادامه، روشهای متداول برای اندازهگیری طول و مساحت در جدول توصیفی ArcGIS Pro توضیح داده میشود:
اندازهگیری طول
ایجاد فیلد جدید: برای ذخیره طول موجودیتها در جدول توصیفی، میتوانید یک فیلد جدید با نوع دادهای مناسب ایجاد کنید. برای مثال، میتوانید یک فیلد با نام “طول” و نوع دادهای عدد صحیح (integer) یا عدد اعشاری (float) بسازید.
محاسبه طول: پس از ایجاد فیلد “طول”، شما میتوانید از عملیات محاسباتی برای محاسبه طول موجودیتها استفاده کنید. برای مثال، در صورتی که لایه شما خطی باشد، میتوانید از عملیات “Calculate Geometry” (محاسبه هندسه) در قسمت جدول توصیفی استفاده کنید و طول خطوط را محاسبه کنید. این عملیات به شما اجازه میدهد مقدار طول را به فیلد “طول” در جدول توصیفی اضافه کنید.
اندازهگیری مساحت
ایجاد فیلد جدید: برای ذخیره مساحت موجودیتها در جدول توصیفی، میتوانید یک فیلد جدید با نوع دادهای مناسب ایجاد کنید. برای مثال، میتوانید یک فیلد با نام “مساحت” و نوع دادهای عددصحیح (integer) یا عدد اعشاری (float) بسازید.
محاسبه مساحت: پس از ایجاد فیلد “مساحت”، شما میتوانید از عملیات محاسباتی برای محاسبه مساحت موجودیتها استفاده کنید. برای مثال، در صورتی که لایه شما چندضلعی باشد، میتوانید از عملیات “Calculate Geometry” (محاسبه هندسه) در قسمت جدول توصیفی استفاده کنید و مساحت چندضلعیها را محاسبه کنید. این عملیات به شما اجازه میدهد مقدار مساحت را به فیلد “مساحت” در جدول توصیفی اضافه کنید.
به روز رسانی جدول توصیفی: پس از انجام عملیات محاسبه هندسه و افزودن مقادیر طول و مساحت به فیلدهای مربوطه در جدول توصیفی، میتوانید جدول را به روز رسانی کنید تا تغییرات اعمال شود. به طور پیشفرض، ArcGIS Pro برای لایهها به صورت خودکار جدول توصیفی را به روز میکند، اما در صورت نیاز میتوانید از گزینه “Update” (به روز رسانی) در جدول توصیفی استفاده کنید تا تغییرات اعمال شود.
در نهایت، با انجام مراحل بالا، شما میتوانید طول و مساحت موجودیتها را در جدول توصیفی ArcGIS Pro ذخیره کنید و از آنها برای تحلیل و مدیریت دادههای مکانی خود استفاده کنید.
نوع سیستم مختصات در اندازه گیری مساحت
به صورت کلی به عنوان یک قانون در نظر داشته باشید هر گاه در فرایندی نیاز به اندازه گیری بعدی از فاصله یا مساحت بود نیاز به سیستم مختصات UTM دارید، در صورت عدم آشنایی با انواع سیستم تصویر میتوانید مقاله سیستم مختصات و انواع سیستم تصویر را مشاهده نمایید. در صورت که سیستم مختصات شما UTM نبود میتوانید از عمل project در نرم افزار ArcGIS pro استفاده کنید.
آموزش project در ArcGIS pro
در نرمافزار ArcGIS Pro، عملیات Project کردن برای تغییر سامانهی مختصاتی یک لایه یا نقشه استفاده میشود. این عملیات به شما امکان میدهد لایهها و نقشههای خود را به سامانهی مختصاتی دیگری تبدیل کنید. در زیر، مراحل انجام عملیات Project کردن در ArcGIS Pro توضیح داده میشود:
باز کردن پروژه: ابتدا نرمافزار ArcGIS Pro را باز کنید و پروژهای که لایهها و نقشههایی که میخواهید آنها را Project کنید در آن باز شده باشد.
افزودن لایه یا نقشه: اگر لایه یا نقشهای که میخواهید Project کنید، در پروژه وجود ندارد، آن را به پروژه اضافه کنید. برای افزودن لایه یا نقشه، میتوانید از منوی “Insert” در بالای صفحه استفاده کنید و یا از بخش “Catalog” در صفحهی “Catalog Pane” لایه یا نقشهای را به پروژه اضافه کنید.
باز کردن صفحه “Project”: برای انجام عملیات Project، باید به صفحهی “Project” در ArcGIS Pro رفته و ابزارهای مربوط به Project را داشته باشید. برای باز کردن این صفحه، میتوانید از منوی “View” در بالای صفحه، گزینه “Catalog Pane” را انتخاب کرده و سپس در پنجره “Catalog” بر روی “Project” کلیک کنید.
انتخاب لایه یا نقشه: در صفحهی “Project”، لایه یا نقشهای که میخواهید Project کنید را انتخاب کنید. برای انتخاب لایه یا نقشه، میتوانید روی آن کلیک کنید یا آن را از پنجره “Catalog” به صفحه “Project” بکشید.
توجه: قبل از انجام عملیات Project، مطمئن شوید که سامانهی مختصات مبدا (اولیه) و سامانهی مختصات مقصد (هدف) را به درستی تعیین کردهاید.
انتخاب ابزار Project: در صفحهی “Project”، در بخش “Geoprocessing” از جدول ابزارها، ابزار “Project” را پیدا کنید و بر روی آن کلیک کنید. این ابزار به شما اجازه میدهد لایه یا نقشه را به سامانهی مختصات مقصد تبدیل کنید.
تعیین سامانهی مختصات مقصد: در پنجرهای که برای ابزار “Project” باز میشود، بخش “Input Dataset” را پیدا کنید و لایه یا نقشهی مورد نظر خود را انتخاب کنید.
تعیین سامانهی مختصات مبدا و هدف: در بخش “Output Coordinate System”، بر روی دکمه “Browse” کلیک کنید تا سامانهی مختصات مقصد را انتخاب کنید. در پنجرهی باز شده، سامانهی مختصات مقصد را جستجو و انتخاب کنید.
تعیین مکان خروجی: در بخش “Output Dataset”، مکانی برای ذخیرهی لایه یا نقشه پروژه شده تعیین کنید. میتوانید یک مکان درون پروژه را انتخاب کنید یا مکان دلخواه خود را مشخص کنید.